A new user may be required to setup their foot pedal. In addition, users may wish to adjust their foot pedal settings. To access your foot pedal settings, follow the steps below.
Configure Foot Pedal Settings |
1. Open the ChartNet Voice Client. The window may be minimized and will be accessible on your Taskbar.
2. Click on the Settings menu in the Voice Client.
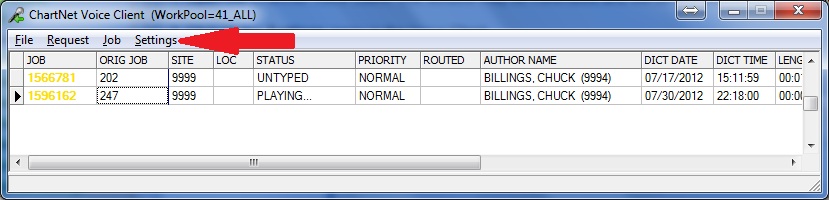
Click on Settings
3. The Voice Client Settings window will open.
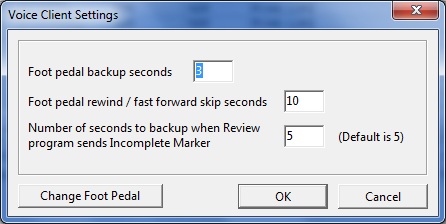
The Voice Client Settings window
4. Configure the settings you wish to change. The three settings available are:
▪Foot pedal backup seconds: The number of seconds you wish to automatically backup, or rewind, when releasing the foot pedal.
▪Foot pedal rewind/fast forward skip seconds: The number of seconds you wish to rewind/fast forward with each tap of the foot pedal.
▪Number of seconds to backup when Review program sends Incomplete Marker: The number of seconds you wish ChartNet to automatically rewind when placing an Incomplete Marker. To learn more, visit Inserting an Incomplete Marker.
5. If you are setting up a new foot pedal, or using ChartNet for the first time, you may need to setup your foot pedal. To do so, select Change Foot Pedal:
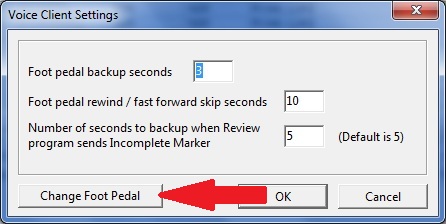
Select Change Foot Pedal to configure a new foot pedal
6. The Foot Pedal Setup Window will appear. Identify your foot pedal type and pedal assignments. If you have any questions, contact tech support. When completed, click OK.
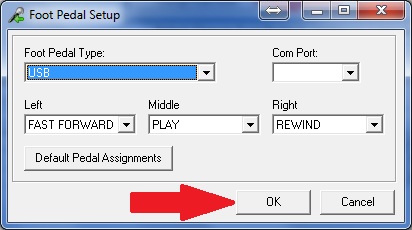
Identify the Foot Pedal Type and Assignments, then click OK
7. You will return to the main Voice Client Settings Window. Click OK to save your configuration changes and to exit from the Settings window.
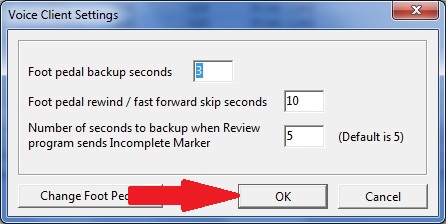
When completed Click OK to save and return to the Voice Client Window
8. Congratulations! You have successfully configured your foot pedal. You may return to this window at any time to update your configuration settings.