You may insert a Template to a job at any time when transcribing or reviewing. The steps to insert a Template to your job are the same for the ChartNet Editor, the M*Modal Editor, and the Concord Editor.
The Template you choose will insert at your current cursor location. Before inserting a Template to your job, make certain to place your cursor at the correct spot where you would like the Template to appear.
Steps to Insert a Template to your Job |
1.From either the ChartNet Editor or the M*Modal Editor, use the shortcut F8 to open the Templates Lookup window. You may also open the Templates Lookup window by navigating to Insert --> Template. Reference the section Templates Lookup Window to learn more about the options contained in the Templates Lookup window.
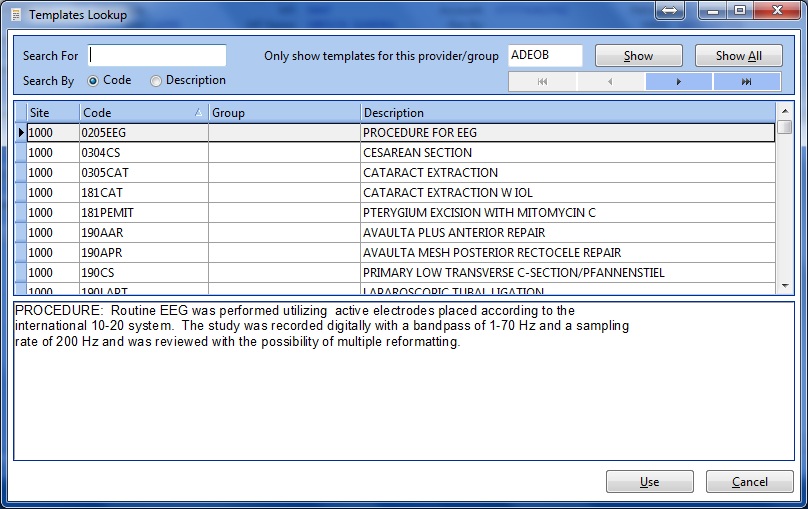
The Templates Lookup window
2.Locate the Template you would like to insert and highlight it. Use the UP and DOWN arrow keys or PAGE UP and PAGE DOWN to scroll, or use your mouse to find the correct Template. Additionally, you may search for a specific Template using the Search field.
The Template's text will appear in the preview window. This will allow you to make certain you are inserting the correct Template. Once the template you need is highlighted, select Use or type ENTER.
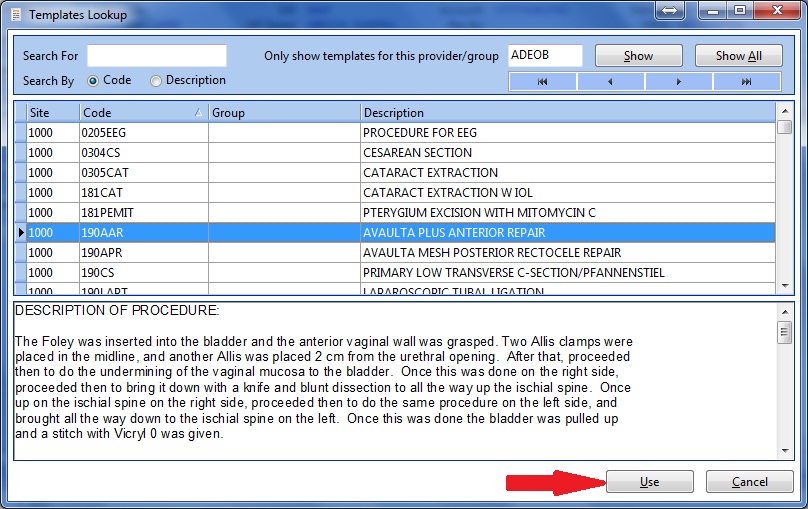
Select the Template you wish to insert and click Use or type ENTER
3.A Confirm dialog box will appear asking if it is okay to use the template you selected. Click on Yes or type ENTER to confirm the template insertion.
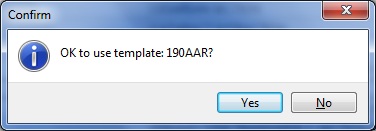
Click on Yes or type ENTER to confirm Template insertion
4.The Template you have selected will insert to your current cursor location within your job. You may edit the Template as required once it has been inserted to your document. For instructions on removing a template from a job, click here.