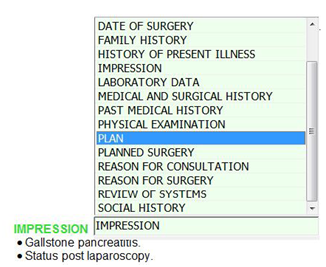The section headers and subsection headers are colored green and pink. Section headers are green and subsection headers are pink.
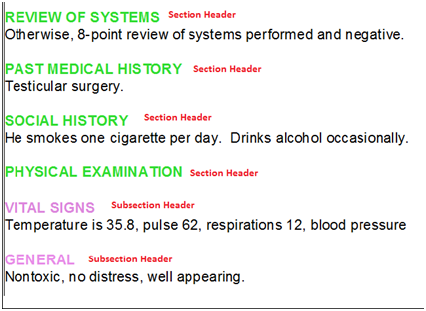
Creating New Section Headers and Subsection Headers
•To add a section header or subsection header, use the keyboard shortcut keys CTRL+N for section headers and CTRL+SHIFT+N for subsection headers.
•After selecting CTRL+N (or CTRL+SHIFT+N), the allowable section header list (“the pick list“) displays the headers most commonly used with the work type according to predetermined preferences. Begin by typing the first few letters of the desired header in the box. The list automatically filters to the desired header. If two headers begin with similar letters, navigate to the desired header using the UP or DOWN ARROW keys. Once located, press ENTER to insert it.
Important Note: When selected from the allowable section header pick list, the text in the section headers and subsection headers will be displayed in the Concord editor all caps, but will be ultimately formatted according to settings during the rendering process.
Example Allowable Section Header Pick List:
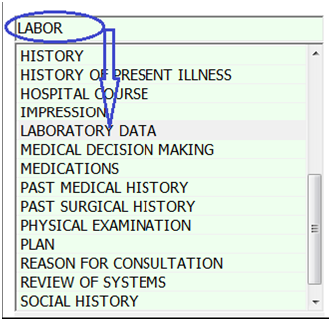
If the desired section or subsection header is not found in the pick list, type the header/subsection header manually into the section box and hit ENTER to insert. The cursor is automatically brought under the inserted section and you may begin typing/editing your text.
Converting Paragraph Text to a Section Header
To convert regular text to a section header, identify the location of the section title. Note: In the example below, the second paragraph should represent the Physical Examination section, not the Review of Systems section.
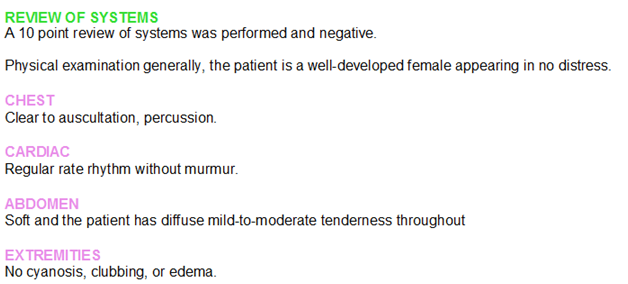
Using CTRL+SHIFT+RIGHT ARROW, highlight the Physical Examination section header and press CTRL+N. To create subsection headers, highlight the desired subsection text and press CTRL+SHIFT+N. The text is converted into a section heading and the remaining text into content. The first letter of the first word of the new section’s content will be automatically capitalized.
Change Mid-Sentence Text into Section Header
To change text into headers mid-sentence or mid-paragraph use the following steps:
Identify where a section header occurs in the middle of a paragraph.
![]()
Highlight the word(s) to turn into a section header.
![]()
Press CTRL+N or CTRL+SHIFT+N. The selected text will become a section or subsection heading. Text to the left of the new section header is appended to the previous text section, and text to the right of the section header becomes part of the new section’s content.
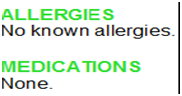
Editing an Existing Section or Subsection Header
To edit an existing section or subsection header, place the cursor at the end of the header text and press the space bar. This opens the pick list with the header text automatically highlighted.
In the below example, if the dictator states “IMPRESSION AND PLAN,” the IMPRESSION header can be modified by placing the cursor at the end of the IMPRESSION header, pressing the spacebar key, and typing the rest of the unique header. The previous header will be replaced with the amended one. Note: It is very important to deselect the header once the pick list opens. If not, the next keystroke(s) will delete the header and it will have to retyped.
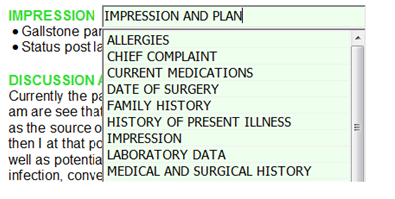
To choose another header in the pick list, use the UP or DOWN ARROW keys to select the desired heading and press ENTER to insert into the draft. In the below example, the PLAN section header is selected to replace the IMPRESSION section header.