The steps to transcribe a new report are the same regardless of whether you are transcribing with the AME, Concord, or the ChartNet Editor. The order in which jobs are sent to your queue is decided by the workflow configurations established by your organization. Jobs will download to your queue based on turn-around-time objectives, as well as priority and filtering.
Steps to Transcribe a New Report |
1.After entering the Transcribe module, you must Request Jobs. After requesting jobs, your first job will load to the ChartNet Voice Player. You will know a job has loaded since the job's statistics appear in the main Transcribe module.
Once a job has loaded, press F1 or select New Report with your mouse to begin a new report for the job.
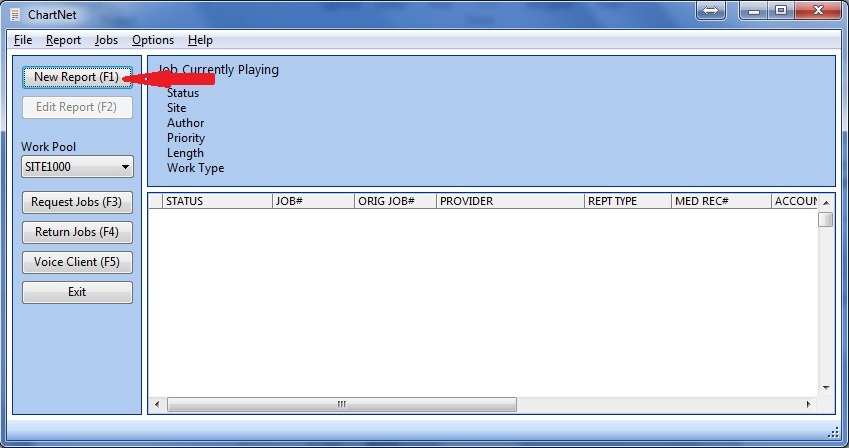
Click on New Report or use F1 to begin transcribing your job
2.The Confirm dialog box will appear asking if you would like to start a new report for your job. Click on Yes or type ENTER to confirm that you wish to start a new report.
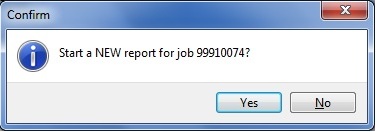
Click on Yes or type ENTER to confirm
3.The Report Data Screen will appear. Some fields will already be filled in. Complete the Report Data Screen by filling in the missing data fields. Fields in bold are required.
You may return to the Report Data Screen at any time while transcribing your job. Jobs cannot be submitted without all required fields completed.
When you have finished the Report Data Screen, press F10, ALT+O or select OK to save and exit.
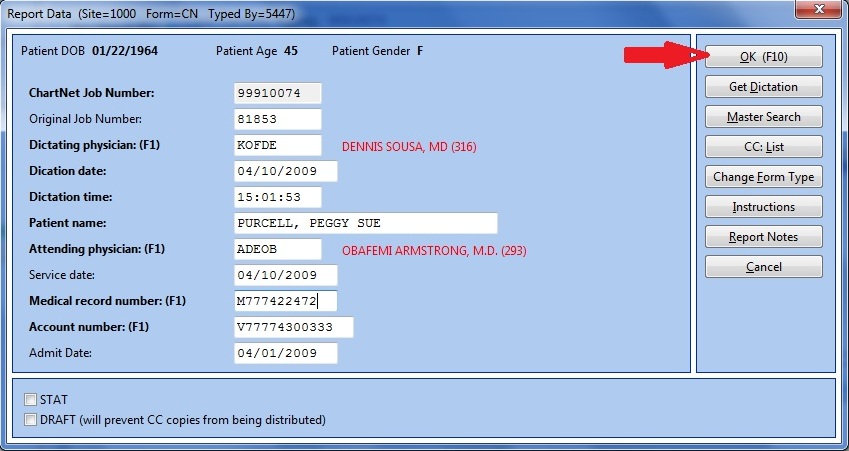
Complete the Report Data Screen and click OK or use F10 to save and enter the transcription editor
4.The ChartNet Editor, AME, or the Concord Editor will appear, allowing you to begin transcribing. To learn more about the ChartNet Editor, visit the ChartNet Editor. To learn more about AME, visit the M*Modal Editor. To learn more about the Concord Editor, visit the Concord Editor.